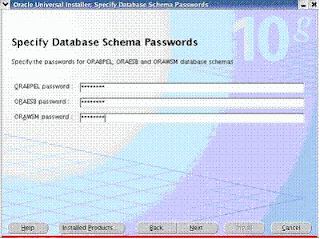configuring Database Adaptor in Application server
Login to em console ->cluster toplogy->oc4j_soa->Administration->JDBC Resources
connection pools->
create Name - filedbconn
Connection Factory Class oracle.jdbc.pool.OracleDataSource
URL : jdbc:oracle:thin:@//localhost:1521/xe
Username : system
Password : oracle
creating Datasource connections
login in to em console ->cluster toplogy->oc4j_soa->Administration->JDBC Resources
Datasources->create ->select Manage Datasource -> continue
Application Name : default
JNDI Location : jdbc/localdbtest
Type : Manage Datasource
Connection Pool : filedbconn(select existing connection pool name)
Transaction Level : Global & Local Transactions
Name : LocalDBDatasource
configuring Database Adaptor
go to em console ->cluster toplogy->oc4j_soa->Applications->default ->DBAdaptor
Connection Factory Interface - javax.resource.cci.ConnectionFactory
JNDI Location - eis/apps/LocalDatabase
xADataSourceName - jdbc/localdbtest (is the name of JNDI Location in Datasource)
Create BPEL Process

select empty BPEL process

Configure file adaptor

Enter Service Name

select Readfile